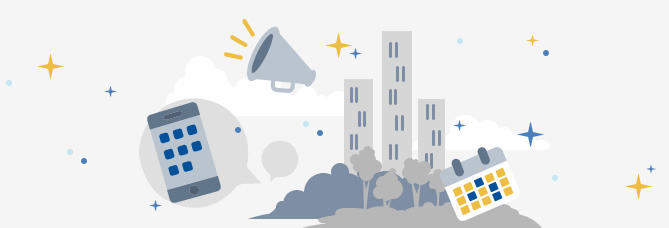This page is also available in nederlands, français, deutsch and español, a pdf version is also available in Portuguese.
Table of contents
- Introduction
- Why produce information in a way that everyone can read?
- How do you begin?
- How to make electronic documents accessible
- How to make printed documents accessible?
- Alternative formats
- Who can help?
- Glossary
- Disclaimer
- About this publication
- About EBU
1. Introduction
The European Blind Union asks that information is accessible to anyone, including blind and partially sighted people, and at the same time and at no additional cost.
In this publication we focus on the accessibility of printed and electronic documents intended for a broad audience including websites, books, invoices, letters, leaflets etc.
This publication was produced with the contribution of the Community Programme For Employment And Social Solidarity - PROGRESS.
1.1. Who should read this publication?
- Communication policy officers will understand that making information accessible is not complicated and that it can make a real difference for your organisation or business.
- Content authors will learn what accessible information is and how to apply the principles in their preferred software application.
- This publication is written for a broad audience since almost everyone creates documents, be it the minutes of a meeting, a leaflet for an upcoming event, a news item for the website or a questionnaire. Everyone who creates documents contributes to the accessibility of the final product. We encourage to pick the sections that apply for your situation.
1.2. How do blind and partially sighted people read?
Blind and partially sighted people read in a variety of ways, just like anyone else.
- In print: for many partially sighted readers, well-designed print information using a minimum 14 point size font on good quality, and not shiny, paper makes a real difference.
- On a computer: software is available to enlarge text on the screen, to speak it with a synthetic voice or to show it in braille on a refreshable braille display. Electronic documents can thus be read by blind and partially sighted people if they are designed with accessibility in mind.
- On the internet: information that was previously unavailable to blind people (such as newspapers, encyclopaedias or telephone directories), becomes now in reach. However some methods of presenting information result in websites which are unreadable by blind and partially sighted people. Accessibility of websites is dealt with in section 4.4.
- In braille, large print or audio: since not everyone has access to a computer the so called alternative formats remain important.
- Remember that a lot of blind and partially sighted people are over the age of 85 and will have a newly acquired sight loss. This means that they may be struggling to adapt to new ways of reading. For this reason try to think about what information is important to the individual and how it might best be presented.
2. Why produce information in a way that everyone can read?
- First of all, it's fair. Information helps all of us to make decisions, be involved in society and lead independent lives. Blind and partially sighted people have the right to be able to do this just like every other citizen.
- This right to information is internationally recognised in article 21 of the United Nations' Convention on the Rights of Persons with Disabilities (External link) .
- Furthermore it makes good business sense. As people are living longer and sight problems increase with age, a growing number of your customers will be blind or partially sighted.
- Making information accessible is not more expensive or more complicated. It only requires some awareness and probably a shift in your production process and staff getting used to it.
- Accessibility not only benefits the blind and partially sighted. E.g. an accessible website will rank higher in search engines, accessible documents are easier to maintain, update and convert into other formats.
3. How do you begin?
- While developing your visual identity, take our recommendations for printed documents into account.
- All Office documents are based on templates, be it an empty document or a model for letters or invoices. Make sure to start from accessible templates since this will influence the accessibility of all future documents based on them. This small effort will save you a lot of time later. Section 4 of this publication provides concrete instructions for different applications.
- Not only the editor in chief is responsible for the accessibility of the final document. Train the authors, designers and other involved staff.
- Not all Office applications and content management systems (= the environment in which you update your website) possess the same accessibility features. This is something to take into account when you plan to migrate to a new system.
- When outsourcing the production of a leaflet, a website, promotional material, a company video etc. make sure to specify accessibility requirements in the contract and to check for those upon delivery.
4. How to make electronic documents accessible
In the first section of this chapter we explain what one should do to make information in electronic documents accessible. The next sections provide details for specific file formats. Readers who are solely interested in website accessibility should read section 4.1 and then move to 4.4. Those who want to learn about accessible spreadsheets read sections 4.1 and 4.6 and so on.
4.1. What is accessible information
Information is more than text alone. This section outlines some key concepts of accessible information. Step-by-step instructions for different applications can be found in the next sections (4.2 till 4.7).
4.1.1. Text
Indicate the main language of your document. Many blind and partially sighted people use software that reads electronic documents out loud. Since pronunciation rules are language specific this software must know in which language your text is written so that it can select the right voice. If all your documents are in the same language this is a setting that needs to be done only once. If you produce multilingual documents it is even more important to carefully indicate the language of text.
4.1.2. Structure
Texts are divided into paragraphs, headings, lists, tables etc. It is crucial that this structure is not only visually laid out but that styles are applied.
Do not create manually individual headings by making them bold and by increasing the font size. Instead, create a style with this layout and apply it to every heading in your document. This will allow blind and partially sighted people to navigate easily through the document, using the heading list, generated by the screen reader. The advantages for you as an author are that it is easy to modify the style instead of all individual headings and that styles allow the automatic updating of your table of contents.
When applying styles, respect the order. As a rule of thumb, use a heading 1 style for chapters and heading 2 styles for sections such as 1.1 and 2.2. If your document contains a 1.1.1 section you should apply a heading 3 style and so on.
For tabular data use the correct table mark-up. Do not use spaces, tabs and line breaks to emulate the visual table layout. Doing so will destroy the lay-out when the text is enlarged or converted into another file format. This will mean that blind people will not be able to navigate through the table.
4.1.3. Images
Illustrations can make your text much easier to understand for sighted people. A blind person however misses all information conveyed in images. A partially sighted person sees your schema or flow chart but might not be able to decipher the labels. A colour blind person sees a pie chart but will not understand it if only colour is used to indicate each section.
A general rule is that all images should have a short description, often called a text alternative. Complex images (such as graphs, schemes, screenshots, maps etc.) require a complete equivalent in text.
Illustrations can be used without any problem as long as they are relevant and non distracting. Text alternatives must assure that all information can be understood without seeing the images.
4.1.4. Colour
Although colour coding is an effective visual method to draw the attention of the reader, it may not be the only way to convey this information. Examples might include a flight booking website where ten possible routes are shown but four of them are in red, meaning they are sold out. One solution would be to show available flights only. Another option is to clearly indicate the unavailable flight with the word "sold out" or similar.
Another example is a spreadsheet where certain cells are coloured to indicate these data are out of range. Make sure to label them as such.
A third example is a form that states that all fields marked with an orange border are compulsory. Make sure to also label them with an asterisk or the word "compulsory".
4.1.5. Multimedia
If your information contains audio or video, make sure to make those accessible as well. Introduce the multimedia material so that the reader knows what to expect. When a blind person knows that your video is a virtual tour through a museum without spoken commentary he knows he can ignore it.
Secondly, make sure to provide an alternative. A movie showing a cook preparing a meal will probably need some extra information for blind and partially sighted people. This can be done through audio description (External link) or by providing a transcript of the video. This is a separate text document where you describe what is going on in the video and which information is shown on the screen. It also repeats the dialogs and other important audio information in text.
Blind and partially sighted people cannot read subtitles. If the video is Spanish spoken with English subtitles, provide the English text also as a separate document so that non Spanish speaking people can consult the information as well.
4.1.6. Forms
Forms are a specific type of document that is very important to make accessible. Since paper forms require hand writing they are by nature totally inaccessible to blind and many partially sighted people. Forms that can be filled in electronically are thus preferred but not all formats are as accessible as others.
The best choice is to provide online forms; please refer to section 4.4.2. to read about accessible web forms.
Forms created in Microsoft Word are accessible as long as the author chooses to leave empty space, dots or underscores to fill out the form. Using the build-in form controls will unfortunately result in a form that is very difficult to fill out with a screenreader.
One could create a relatively accessible form in Microsoft Excel but this is not commonly done.
With Adobe Acrobat it is possible to create PDF forms that can be filled out in Adobe Reader. The same requirements as for web forms apply. Tutorial: creating accessible forms in Adobe Acrobat (External link)
We recommend that you allow people to return the requested information in the format of their choice. Instead of filling in the form, they could send the information in a text e-mail or you can offer to interview over the phone while an operator fills in the form.
4.1.7. Scientific symbols
Making mathematical and scientific symbols accessible is a more complex story since there is not one technological solution that fits all. Some people prefer to read math on paper in braille, others need large print, some work with a synthetic voice or a combination of speech, large print and highlighting.
Scientific research is ongoing to determine the best way to communicate math content to blind and partially sighted people.
We recommend that authors avoid graphical representations of the mathematical notation (using images of math). This makes it impossible for software to work with the math in your documents.
For math in web pages we recommend using the free and open source MathJax (External link) to render your math, it will make it accessible as well.
In Microsoft Word we recommend to insert math equations with the Mathtype plug-in (External link) . This allows the documents with math to be turned into web pages, DAISY books and embossed in Braille.
Other solutions exist for other document types. Please remember that it is best to follow standards like MathML from W3C (External link) or use the Latex (External link) math type setting language and make the source code available to users who need it.
Printing math in braille should be done by local specialists because the braille notations for math are not internationally standardised. Bear in mind that this manual process can take a lot of time, thus causing significant delays for the person who needs to access the math.
For more information on the challenges of working with math as a blind or partially sighted student, see Access to science (External link) .
4.2. Microsoft Word
In the first section of this chapter it was explained that an accessible document
- indicates the language of its content,
- is structured with heading styles, lists and tables,
- contains alternative text for images,
- has an alternative for colour coding or other visual indicators.
How to do this is excellently documented by the Accessible Digital Office Document (ADOD) Project (External link) . Guidance is available for users of Word 2013 (External link) , Word 2007 (External link) and Word 2010 (External link) .
- If you are using templates, make those accessible first to avoid repeating accessibility efforts in similar documents. In the ADOD documents mentioned above this is indeed the first topic.
- In Word 2010 an accessibility checker was introduced. You can use this tool and correct all indicated errors before sharing or publishing your document. See technique 11 of the ADOD document for Word 2010.
- When making corrections or remarks in someone's document, use the built-in feature to track changes. This function is supported by screenreaders. Colour and other mark-up are much more difficult to detect if you don't see the screen.
- We recommend that you do not use Microsoft Word to create forms since its built-in form controls are not accessible for screenreader users.
- Text in an image or in a text box is not accessible since it can not be enlarged or spoken by a screenreader. Repeat the text outside the image or text box.
- Avoid floating images. Place them inline instead, see technique 4 of the before mentioned documents.
- Headers and footers are accessible by screen reader software but most users will not pay attention to them. If they contain important information we recommend you include a line to say that information is contained in the header or footer or to repeat the information in the main body of the text.
4.2.1. Conversion into PDF from Word
An accessible Word document is a good source to produce accessible PDF documents. Your accessibility efforts will be translated to accessibility tags in the PDF document if the following conditions are met:
- You use Word 2007 or higher to convert into PDF. Older Word versions do not create the PDF tags.
- In the "Save as" dialog box, make sure to select the Options button. Under "Include non-printing information", ensure that the Document structure tags for the accessibility check box is selected. Under PDF options, ensure that Bitmap text when fonts may not be embedded check box is de-selected.
4.2.2. Save as DAISY from Word
DAISY is a standard for accessible books. In most cases a DAISY book contains an audio recording of the text. Users of Word XP, 2003, 2007 or 2010 can save their accessible Word document as a DAISY book Bear in mind that the audio will be recorded with a synthetic voice which may not be the preferred option of your listeners.
You need to install a synthetic voice that corresponds to the language(s) of your document. Qualitative voices are not for free and unfortunately not available for all European languages.
In order to tell the plug-in which voice to use to convert your document into DAISY, go to control panel and choose speech. In the text-to-speech tab you can select the desired voice from the list of installed voices.
4.3. OpenOffice
The text editor called Writer, that is part of OpenOffice (External link) and LibreOffice (External link) , allows you to create accessible documents. However, currently the screenreaders used by blind and partially sighted people do not support the use of Writer very well. Although .odt files can be opened with a plug-in for Microsoft Word (External link) , content authors might want to save their document as a tagged PDF or as a DAISY book.
In the first section of this chapter it was explained that an accessible document indicates the language of its content, is structured with heading styles, lists and tables, contains alternative text for images, has an alternative for colour coding or other visual indicators, etc. How to do this is excellently documented by the Accessible Digital Office Document (ADOD) Project (External link) . Guidance is available for users of Writer (External link) .
If you are using templates, make those accessible first to avoid repeating accessibility efforts in similar documents. In the ADOD document mentioned above this is indeed the first topic.
4.3.1. Conversion into PDF from OpenOffice
An accessible OpenOffice document is a good source to produce accessible PDF documents. Your accessibility efforts will be translated to accessibility tags in the PDF document:
- Open the File menu
- Click Export as PDF…...
- Make sure the "tagged PDF" and "export bookmarks" options are checked.
4.3.2. Save as DAISY from OpenOffice
DAISY is a standard for accessible books. In most cases a DAISY book contains an audio recording of the text. Users of OpenOffice can save an accessible ODT document as a DAISY book by installing this free ODT to Daisy plug-in for Writer (External link) . Bear in mind that the audio will be recorded with a synthetic voice which may not be the preferred option of your listeners.
You need to install a synthetic voice that corresponds to the language(s) of your document. Qualitative voices are not for free and unfortunately not available for all European languages.
In order to tell the plug-in which voice to use to convert your document into DAISY, go to control panel and choose speech. In the text-to-speech tab you can select the desired voice from the list of installed voices.
4.4. Websites
The Web Content Accessibility Guidelines (External link) are the standard for accessible websites. The standard is edited by the World Wide Web Consortium and has been translated into several European languages (External link) .
The key to an accessible website is correct use of HTML for structure and CSS for layout.
4.4.1. Structure
In HTML structure elements exist for paragraphs (p), headings and subtitles (h1, h2, ... h6), lists (ul, ol and li).
In a table one should identify the table headers by using th elements. The caption element does what its name suggests.
4.4.2. Forms
- In a form it is essential to mark up all instructions (e.g. first name, street, country ...) with a label element. Then link each label with the corresponding form field. Therefore the value of the for attribute in the label element must be equal to the value of the id attribute in the input, select or textarea element.
- Make sure the mandatory fields are identified in a not purely visual way.
- Avoid the technique called Captcha (External link) that requires the user to type a code that is depicted in an image. This code cannot be read by a screenreader and many partially sighted people will have trouble to decipher the code as well.
- Clearly state that a form has been submitted correctly or that errors were detected. In the latter case the user should be informed what the error is, where it occurs and how to fix it.
4.4.3. Audio and video
If a website contains audio or video material, bear in mind that many people do not hear or see it. That is why the Web Content Accessibility Guidelines ask that video is captioned for the deaf and that a text transcript is available. A text transcript is a separate page or document that contains all information from the video or audio: dialogs, sounds, description of visual effects if relevant.
4.4.4. Further guidelines
Further guidelines include:
- All functionality must be operable from the keyboard.
- All images have an alt-attribute that provides a text alternative.
- Link texts are meaningful: avoid "click here".
- Link texts can be visually distinguished from text that is not a link. It is recommended to underline all links inside a text block.
4.4.5. How to test
Numerous test tools (External link) are available to check your website for accessibility. Bear in mind that many accessibility requirements cannot be tested automatically. Many countries have a quality label for accessible websites or organisations provide training and web accessibility consultancy.
4.5. Portable Document Format (PDF)
Creating accessible PDF documents is a two step process:
- Make sure the source document is accessible.
- Use a good tool to convert into PDF.
4.5.1. Source document
A PDF document is always a conversion from a source document produced in Word, OpenOffice, PowerPoint, InDesign, HTML or any other source. Consult the other sections in this chapter to create accessible source documents.
A scanned letter or an invitation saved as an image are inaccessible source documents. Converting them into PDF will not magically make them accessible (you would have to use the OCR function in Adobe Acrobat). This is not to be blamed on the PDF technology but on the inaccessible nature of the source document.
4.5.2. Conversion into PDF
PDF documents have tags for structure and other metadata for accessibility. Those tags can be generated automatically by using one of the following conversion tools. Doing so will translate your accessibility efforts in your source document into the corresponding PDF tags.
At the time of writing the following conversion methods are recommended:
- Office 2007 and 2010: click "save as..." and choose PDF from the dropdown list.
- OpenOffice 3.2: from the file menu, choose "export as PDF" and make sure to select the "tagged PDF" and "export bookmarks" checkboxes from the options.
- Adobe Acrobat and Acrobat's PDFMaker plug-in for Microsoft Office provide support for the production of tagged PDF documents.
- Adobe InDesign supports the creation of tagged PDF for documents created by graphic designers.
4.5.3. How to test?
To check whether a PDF document will be readable by blind and partially sighted people you can use the free Adobe Reader.
- In the document menu, click Accessibility check (Adobe Reader 9).
- In the edit menu, select “accessibility” and choose the “quick check” option (Adobe Reader X).
- Additionally, a recommended test is to save the document as a text file from the File menu. Check that in the text file the reading order makes sense and that all information is available and in a logical reading sequence.
4.5.4. What about existing PDF documents
If the above test is negative, i.e. the text file is empty, contains strange characters, missing spaces, too many line breaks or the text appears in the wrong order then try the following:
- Go back to the source document and fix all accessibility problems. Then convert it into PDF again.
- Try a different PDF conversion tool.
- If you do not have the source document at your disposal, you can only improve the accessibility tagging in the existing PDF-document. Unfortunately we are not aware of free software to do this. You can follow these techniques for Adobe Acrobat 11 (External link) or Adobe's repair methodology (link to a PDF document) (External link) .
- PDF documents that are protected, are not accessible for all screenreader users. Be prepared to provide an unprotected copy of your document upon request.
4.5.5. More information
- AcceDe manuals on PDF accessibility (External link) : available in French and English.
- Acrobat user community (External link)
4.6. Spreadsheets
In general, spreadsheets are relatively accessible for blind and partially sighted people. The main issue is the lack of overview when you listen to a spreadsheet or use a large magnification. Therefore we give some recommendations below:
- Keep the page simple and do not overuse blank columns or rows. If necessary provide information about where what can be found. E.g. the data for the year 2010 start in cell j15.
- When using more than one sheet make sure to announce this to the reader and give each sheet a meaningful name.
- Graphs are not accessible to the blind. Colour coding should not be the only way to indicate your point.
- Avoid contracted cells wherever possible.
- Provide a meaningful title or header at the top of each row and column.
- When cells are protected, bear in mind that blind people cannot navigate to these cells and will have difficulties to check the information in those cells.
- When you want to provide information about a cell you can do this in Excel in at least two ways: by adding a tooltip or a comment to the cell. The former is added via the data validation option and will appear as soon as the cell is selected. Screenreaders however will not read this tooltip nor announce that there is one. That is why we recommend to add a comment instead (in Excel 2007 this can be done in the Review tab and in earlier versions in the Insert menu). Sighted people will see a red triangle in the upper right corner of the cell; hovering the mouse over it will show the comment. Screenreader users will hear that there is a comment as soon as they select the cell.
How to create accessible spreadsheets is excellently documented by the Accessible Digital Office Document (ADOD) Project (External link) .
4.7. Presentations
When you give a talk to an audience of blind and partially sighted people there are some issues to take into account:
- Slides are a visual support of your speech. Make sure to refer to all items on the screen. Avoid phrases like "and for you John I will describe this picture". Instead, just describe it.
- When pointing at something on the screen, name it. Don't say "this blue line shows the evolution of our monthly sales" or "the full report is available on this website". Instead, describe the trend shown by the graph and mention the full web address.
- Have a copy of your slides available on a pen drive. Blind and partially sighted people with a laptop can copy the file and follow your presentation easier. Even better, e-mail it around prior to the event since blind and partially sighted persons need more time to familiarise themselves with slides or might want to make a large print copy.
- If you do provide a digital copy of your slides, make sure they are as accessible as possible: see this article on PowerPoint accessibility (External link) by WebAIM. How to create accessible presentations is excellently documented by the Accessible Digital Office Document (ADOD) Project (External link)
- The W3C has produced more extensive guidelines on accessible presentations (link to a PDF-document) (External link) .
5. How to make printed documents accessible?
The EBU clear print guidelines are described in a separate document. Available in pdf format (January 2017) currently only in English. The document offers basic principles with good practice examples that you can easily apply.
6. Alternative formats
We have focussed a lot on the accessibility of electronic documents. There are however a number of cases where electronic documents would not be satisfactory and where alternative formats are more appropriate, because:
- Not everybody possesses a computer that is adapted to their needs.
- People do not take their computers everywhere, e.g. to read a book in the train, a menu card in a restaurant or a newspaper in the doctor's waiting room.
- Sighted people also don't read everything on their computer. E.g. reading a book on the sofa is not as comfortable with a laptop.
6.1. Large print
This means providing print in a larger font than 'standard'. A minimum of 16 point should be used for large print documents, but for some blind and partially sighted people up to 20 point text may be required.
As the majority of printed information is generated by word processors, it is possible to print off copies in the font size requested to meet individual needs.
It is recommended that large print be used for any documents aimed at older people who are more likely to have problems with eyesight.
6.2. Braille
The numbers of blind and partially sighted people able to read braille is small but for these people it is a crucial medium. Almost any information can be put into braille - from bus timetables to music.
To produce braille, one needs a braille printer and a software that converts the text into a format that can be send to the printer. Organisations who do not have access to a braille printer can order braille documents from an external agency (see section "Who can help?").
6.3. Spoken word audio
An audio version of your information does not only benefit blind and partially sighted people but is also ideal for people with learning difficulties, low literacy levels or those who may have problems with their hands.
DAISY is an international standard for accessible books. DAISY talking books can be recorded by a synthetic voice or read by a human voice.
For novels and other prose the human voice is the only acceptable option. Basic desktop recorders and microphones can be used for in-house production. However it is advisable to use an external transcription company for multiple copies, long documents, complex information and for professional quality.
For technical documents, catalogues, manuals, newspapers and rapidly changing information, an audio version produced with a synthetic voice is acceptable. However, keep in mind that a qualitative synthetic voice is not available for all European languages.
Free software is available for Word and OpenOffice to convert a document into a DAISY book, recorded with a synthetic voice. Make sure your document is accessible before trying to produce the DAISY version. Instructions are provided in section 4.2.2 for Microsoft Word and in section 4.3.2 for OpenOffice.
6.4. E-books
Electronic books are not in the first place an alternative format such as large print, braille and audio described above. The reason why we include them here is that they have the potential to provide blind and partially sighted people cheaper and faster access to more books. Two main problems need to be addressed:
- E-books come in a variety of formats. Unfortunately the encryption technique used in many of those formats make the books inaccessible to blind and partially sighted readers.
- E-books often have to be read on a specific device. An e-book can only be called accessible if this device is accessible as well.
E-book formats, reading devices and copyright issues are a rapidly changing topic. Since this goes beyond the scope of this publication, we refer to the RNIB website (External link) for updated information.
6.5. Strategy for alternative formats
Check the information you produce and prioritise it. Some of the information should be available from the outset in different formats to standard print. Other information should be made available in different formats when a customer requests it.
When you produce information in a range of formats from the outset, they should be of equivalent quality, and available at the same price and at the same time as the standard print. This means that when you are planning a publication, it is essential to plan the production of the alternative formats at the same time as planning your standard print version.
Once you have produced your alternative formats, you need to let your customers know they are available. Unfortunately, many blind and partially sighted people have low expectations of getting information in a way that they can read, so they don't ask for it. This is often misinterpreted by organisations as a lack of demand.
The production of alternative formats has an additional cost. However, this cost is probably very small when compared with how much your company or organisation spends on standard print information.
7. Who can help?
Throughout Europe many organisations build up know-how in the field of digital accessibility. They can assist you in:
- organising training sessions for your staff members,
- checking your templates or some of your documents or web pages for accessibility,
- producing alternative formats of your information (braille, large print, audio).
Contact EBU and specify what you are looking for in which country and they will provide you with the contact data of organisations nearby to help you.
8. Glossary
DAISY is an international standard for accessible books. In most cases a DAISY book contains an audio recording of the text. The audio is recorded in MP3 files and additional files help the user to navigate in the book. More information is available on the DAISY Consortium website (External link) .
Software on a computer or smartphone that makes those devices accessible to blind and partially sighted users. The software can read the text from the screen with a synthetic voice and/or send it to a braille display.
An incomplete document that is used as a model over and over again. All office documents start with a template. Even a blank page is a model containing settings for page size, default fonts and colours etc. It can also be a nearly complete document with text, graphics and other content. For example, a “Meeting Minutes” template might include headings for date, time, location, list of attendees, actions to be taken etc.
9. Disclaimer
This publication was last updated in August 2017. Since then new software may have been released or described features may not exist any longer.
It is not the intent of this publication to be a complete training handbook on creating accessible documents. We deliberately opted to keep the text brief and to refer to other sources for in depth explanations. What we describe is not the only way to make your information accessible. We tried to offer solutions that are not overly complicated and where possible don't require expensive software.
Comments, corrections or suggestions for updates on the contents of the publication can be send to the EBU office.
10. About this publication
This publication is edited by the access to information commission of the European Blind Union. Rather than reproducing the text we encourage to link to it instead. Currently the publication is available in English, nederlands, français, deutsch and español. We invite organisations or individuals to translate it in their language. This will be coordinated by the EBU office so please inform them of your intension to translate.
This document is supported under the European Community Programme for Employment and Social Solidarity - PROGRESS (2007-2013).
This programme is managed by the Directorate-General for Employment, social affairs and equal opportunities of the European Commission. It was established to financially support the implementation of the objectives of the European Union in the employment and social affairs area, as set out in the Social Agenda, and thereby contribute to the achievement of the EU2020 Strategy goals in these fields.
The seven-year Programme targets all stakeholders who can help shape the development of appropriate and effective employment and social legislation and policies, across the EU-27, EFTA-EEA and EU candidate and pre-candidate countries.
PROGRESS mission is to strengthen the EU contribution in support of Member States' commitment. PROGRESS will be instrumental in:
- providing analysis and policy advice on PROGRESS policy areas;
- monitoring and reporting on the implementation of EU legislation and policies in PROGRESS policy areas;
- promoting policy transfer, learning and support among Member States on EU objectives and priorities; and
- relaying the views of the stakeholders and society at large
11. About EBU
EBU (European Blind Union) is a non-governmental, non profit making European organisation founded in 1984. It is one of the six regional bodies of the World Blind Union. It protects and promotes the rights and the interests of blind and partially sighted people in Europe.